How Come When I Review My Security Cameras It Jumps Forward Past the Event That I Want to See?
CMS CCTV Tutorial
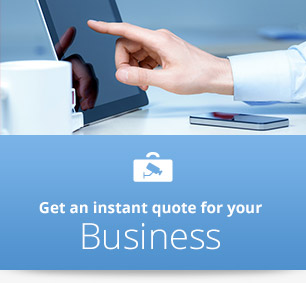
Demand Help With Your CCTV?
Arrive bear on and our friendly experts will bespeak yous in the right direction.
If you don't detect what you lot're looking for in whatsoever of the CCTV tutorial videos or text on this site don't suffer in silence!
We utilise this stuff all the time and you'd be amazed how quickly an skilful can become to the bottom of your trouble sometimes.
If you're stuck call us on 09 551 7716 or contact us through one of the website forms.
You lot won't have to work hard to talk to a human being!
How to scout recorded security camera footage
CCTV Tutorial Video
CCTV Tutorial Detailed Instructions
How To Lookout Recorded CCTV Footage On Your Reckoner using the SNS CCTV software
- Double click on the 'Super NetSurveillance" icon on your desktop.
- Click on OK on the Login screen. (You will come across a User Name and a Password field merely you lot don't accept to enter annihilation.)
- Wait a few seconds and then your programme should display.
- Maximise the programme screen by clicking on the square symbol in the very summit right hand corner (beside the Ten symbol).
- Just below the superlative correct hand corner of your screen you will see a long panel with the heading 'Device' at the summit. Below this you volition see the words 'Device List'. In this list you lot will see the name of your CCTV'due south e.m - Store, Factory, function etc. Double click on the name. (Practice Non SKIP THIS Step OTHERWISE YOU WON'T Run across ANY RECORDINGS!) If you've done it correctly, you lot'll see a list of your cameras just below your device'south name in the Device List.
- Now click on the Playback button on the lower left hand side of your screen.
- A series of fields with drop downward boxes will at present be in the Device panel on the right mitt side of your screen. Your Device name should now exist loaded in the first field called Device eastward.k. - Shop, factory, office etc.
- Go to the next field called Channel. Select a Aqueduct by clicking on the down arrow side by side to the Channel box. This will bring up a drop downwardly list of your individual cameras. Select a photographic camera from the list.
- Leave the Type field assault All.
- Select the Appointment you lot want by clicking on the down arrow next to the Date box. (This will bring upwards a calendar and then just click on the day you want).
- Leave the left hand box on the side by side row on Search.
- Now select the Time flow. Select the Begin and End fourth dimension you want past either typing it in to the two right hand boxes alongside Begin and End (click on the field to make it alive then type the fourth dimension you want) or by using their gyre up and down arrows.
Nosotros strongly propose you enter the times using the 24 60 minutes clock nomenclature considering the AM and PM are only just visible unless you utilize your arrow keys to move to the right.
- Example:
|
| fourteen. Now select your recorded video by clicking on the Search push below the fourth dimension fields. Yous will run across one or more videos displayed in a list with the Begin and End times. (It besides displays the file size in KB to give you an idea.) 15. Select a single video yous want to view by double clicking on the details in the listing. 16. If you lot want to view multiple videos 1 after some other, and so select the tick boxes to the left of the details and so click Play. It will play the videos in the order of time frame. 17. Hither's a mutual question about this CCTV Tutorial: Q - Why are there no videos to view in the list? A - This could be due to several reasons: |
|
PO Box 32293 Devonport
Auckland 0744
Phone (09) 551 7716
Quality installation of security cameras Auckland broad, including the N Shore, Waitakere, Manukau, Takapuna, Glenfield, East Coast Bays, Beachaven, Birkdale, Birkenhead, Albany, Northcote, Devonport, Auckland Cardinal, East Auckland, Pakuranga, Howick, Botany, Glendowie, St Heliers, Newmarket, Mt Eden, Epsom, Ponsonby, Grey Lynn, Remuera, Mt Albert, Mt Roskill, Onehunga, Henderson, Te Atatu, Westward Harbour, Mangere, Otahuhu, Papatoetoe, Otara, Aerodrome Oaks, Penrose.
View another CCTV Tutorial on the security camera footage folio
Return from CCTV Tutorial to the Auckland Security Cameras home page
Source: https://www.aucklandsecuritycameras.com/cctv-tutorial.html
0 Response to "How Come When I Review My Security Cameras It Jumps Forward Past the Event That I Want to See?"
Post a Comment